New Revit version 2024 was released by Autodesk on April 4th. This blog post showcases all the new features of this BIM authoring application, although only general and architectural part of the software is covered in this article. MEP and structure features are not included.
New general features
Home Screen
Immediately
after launching Revit, we can notice newly added sample projects created by
non-profit organizations on the home screen. These demonstrate Revit's new
capabilities. We can find a complete set of models for architecture,
construction, or MEP installations. Of course, these sample projects are also available
from the File > Open > Sample Files menu. Along with this, the default
project templates have been updated too.
My Insights with statistics of yout work
On the home
screen, we also find a new icon on the left-hand side called My Insights. This displays
statistics of our usage of Revit and provides various other information such as
recommendations for commands and functions, tips for better program and time
utilization, information about updates, and more.
 |
| Revit 2024 Insights on Home Screen |
Modernization of Revit's User Interface
With the
new version, Revit has been given a refreshed appearance and over 2000 new
icons have been created for both light and dark themes. Additionally, the
appearance of the project browser and some of the dialog boxes has also been
modified.
| Revit 2024 new icon design |
Dark Mode
Many of us
have eagerly been waiting for the new dark mode. It can be set in the Options
dialog (File > Options > Colors), where there is now a separate tab for
color settings, and two different color schemes can be selected - either light
and dark mode. However, the major disappointment of dark mode is that it only
applies to the 1st level user interface! This means that the program window
itself, including the Home screen, Properties palette, Project browser, Options
bar, Status bar, and Ribbon are displayed in the dark mode. Any menus or dialogs
in the 2nd level remain in the classic light mode though. All views
and drawings remain dark, and schedules are light again. A new control has been
added to the View tab for changing the drawing area colors regardless of the
selected scheme.
 |
| Revit 2024 New Interface Dark Mode |
Modified appearance of the Project viewer
The project
browser has been upgraded again, both graphically and functionally. A search
field has been added to the header. The search is triggered automatically when
key characters are entered and the search term is highlighted at all levels of
the project browser hierarchy.
 |
| Revit 2024 Modified Project Browser |
Modified dialogs to allow resizing
Some of the
dialog windows were not possible to resize before. Now it is possible to resize
windows for the following dialogs: Print Setup, Check Spelling, Indexed Text
Notes, New Legend View, New Drafting View, New Floor Plan, Save Selection, Load
Selection, Detail Levels, Halftone/Underlay, Create Group, Export Image, System
Colors, Import Line Weight, Work Plane, Insert 2D Elements, eTransmit, Default
3D View, Element IDs in Selection, and Edit Label.
Sorting type or instance parameters in the Properties palette
Previously, all created parameters were sorted according to the creation date. Now all parameters are sorted alphabetically. This applies to both type parameters and instance parameters in the Properties palette. Alphabetical sorting is always to each parameter group. However, the built-in parameters in the group are not affected.
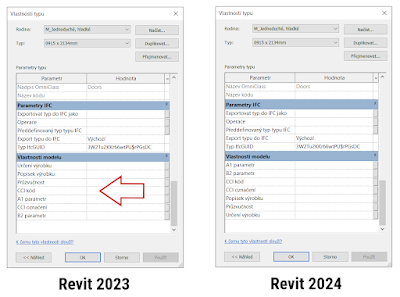 |
| New Parameter Sorting in Revit 2024 |
Revision cloud schedules
Revision
clouds are added as a standard category. Therefore, new instance parameters can
be created for this category in the project. The ability to create revision clouds
schedules was added. Revision clouds
can be reported for both views and drawings.
 |
| New Revision Cloud Scheduling in Revit 2024 |
Height definition of Scope Box in properties
A parameter has been added to the properties of Scope Box to control the height to make it easier to set its range.
 |
| Scope Box Height parameter in Revit 2024 |
Bulk insertion of views on sheets
It is now
possible to place multiple views or schedules on sheet at once just by
selecting them in the Project Browser or in the View dialog and dragging them
all onto the drawing sheet. In the View dialog, it is now also possible to
search in the header. The views are then placed on the sheet as tiles near the
cursor to facilitate their subsequent placement on the sheet.
 |
| Bulk placing Views on Sheets in Revit 2024 |
Improved ability to move views between sheets
A new
option "Move Aligned to Sheet..." has been added to the right-click
menu of a view placed on a sheet. This improves the ability to move views that
have already been placed to the same position on other sheets. This allows for
the movement of individual views, schedules, group labels, annotation elements,
detail items, revision clouds, and text or images between drawings. Aligned
views or schedules can also be moved in bulk between.
Opening the sheet from the view
If the view
is located on a sheet, you can quickly open the sheet by using the right-click
menu and the Open Sheet command. This option was previously available from the
project browser only, but is now integrated directly into the viewport menu.
For views that can be placed on a sheet more than once, Revit displays a
confirmation notice before opening all available drawings.
Changing the size of data rows in a schedule
The height
of rows in the schedule can now be adjusted in addition to the previous ability
to adjust the column width. Previously, only rows with images could be resized.
Now the parameters for defining the row height are available for all rows in
the selected table on the sheet, or only for rows that contain images. The row
height will be automatically adjusted if the text is too tall or extends over
multiple rows.
 |
| Schedule Row Height with Adjustable Height in Revit 2024 |
PDF can be attached or imported in Revit LT
In Revit
2024 LT it is finally possible to attach or import PDF files. This feature is
also supported by the Design Automation API.
New Color Books update
The Pantone
and RAL color interface and custom color integration options have been updated
to the Color Books dialog.
 |
| New Color Books in Revit 2024 |
New consistent colors with texture display style
If user
wanted to display material textures in earlier Revit versions, he or she had to use realistic
visual style, which brought some complexity with it. New Textures visual style was
added in Revit 2024, which is consistent colors style with textures used.
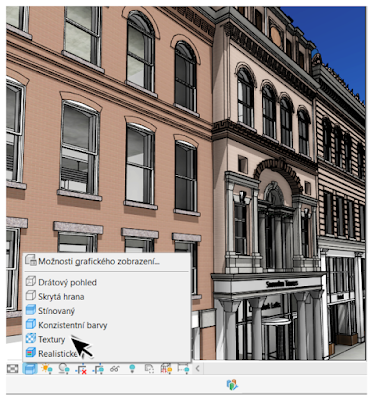 |
| New Consistent Colors with Textures Visual Style |
New option for the Align tool
With the
new settings of the Align tool, users can align surface patterns on elements
with a modified shape. Patterns can be aligned across the entire surface or
individual triangular surfaces can be aligned.
 |
| New Align Tool Options in Revit 2024 |
New option to set the draw order of 2D elements in the family editor
It is now
also possible to send elements such as a masking region or filled region to
front or to back in the family editor with regards to their draw order in
comparison to 3D elements, just as we are used to in projects. In version 2024,
the draw order of these objects is consistent between the project and in the print
output.
 |
| New Draw Order Options in Family Editor |
Improved export of family types
When
exporting family types to a text file, a new parameter defining the family type
associated with the nested families used is now exported.
More detailed Solar Analysis
Solar
analysis can now be more detailed, as shadow display sequences can now be
defined at 15, 30, 45 or 60 second intervals. In perspective views, the sun can
be manually dragged along its path. Setting the sun in solar analysis is also
now available directly from the ribbon tab. Shadows are now automatically
turned on when performing a solar analysis.
 |
| Solar Study in Revit 2024 |
Improvements to Revit to Twinmotion connection
The Twinmotion
launcher automatically creates a direct link so that design and visualization
can be created in Twinmotion easily. Enabled Auto Sync supports automatic
synchronization of changes from the active Revit model to a direct link in
Twinmotion or Unreal Engine. In order to enable automatic synchronization, the
3D view must be active. Automatic synchronization is then created with the
current 3D view.
 |
| Revit 2024 to Twinmotion connection |
New Toposolid object for creating terrain
Terrain can
now be created as Toposolid. Toposurface (the original terrain surface) can no
longer be created in Revit 2024, it can be only selected and edited in the
graphical view. Old surfaces can be converted to the new Toposolid object. The
Toposolid is a volume element (and not a surface as before), it is created
using types and contains basic parameters. It is suitable for boolean
operations such as cutting other components, volumes or elements in place. Figuratively,
it behaves like any solid element with layers, similar to a floor for example.
Two options can be used to create toposolid object. The first is by sketching
its boundaries and modifying its shape and its height points, similar to the
aforementioned floor or sloped flat roof. The second option is to use data
import from CAD, CSV or TXT files.
 |
| New Toposolid options in Revit 2024 |
Toposolid can be created from the original Toposurface
Users can
create a toposolid from a selected toposurface created in previous versions of
Revit, including linked topography. Users will be notified to select the
associated level when converting. Creating a new terrain type will not affect
the original surface and the two will then overlap but will already be
independent. For attached elements, users can re-host elements onto toposolid
(such as handrails or terrain components) as needed. The Link Topography tool
on the Insert tab will now readily create toposolid. In the connection
settings, the connected level and the toposolid family type can be selected. Floor-based
user families (e.g., elements created on a generic floor model template) can be
hosted on the toposolid. For example, a slab edge can also be placed on a toposolid
without shape modification.
 |
| Toposolid settings in Revit 2024 |
With Toposolid splitting you can use the standard Split tool from the Edit tab to split freely. After selecting the toposolid, the shape of the split can be drawn using the sketch. Revit retains the previously assigned annotations after the split. The larger of the parts of the split surface retains the original ElementID.
Toposolid sub-division is created with separate tool Sub-Divide (from the context menu after selecting the toposolid). These are done on a surface created by both sketch and import or on the attached topography. Sketch an arbitrary shape on the terrain surface and define a thickness that cannot be zero. The desired material can be defined in the Properties palette. The sub-division retains the shape of the terrain even after its subsequent modification.
Earthworks are created with the Graded Region tool as before. If the regions to be compared
share the same boundaries, they can be compared to each other and excavations
and embankments can be detected. You can also assign different phases to
surface features and work with them chronologically. Excavations can be performed
simply by clipping other features. For example, it is possible to create a
volumetric shape that is then simply cut out of the terrain. The subsequent
modification of the volumetric shape results in an automatic adjustment of the
excavation in the terrain.
Control points are turned off by default for toposolid, as it is expected to contain a large number of these points (unlike roofs or floors where they are on by default). They can be turned on in the drop-down menu towards the bottom of the Shape Edit panel. Annotations placed on points that are turned off will be preserved.
 |
| Toposolid Points are turned off by default |
Terrain editing and settings
Tools
directly related to terrain editing have been removed from the Massing and Site
tab. Terrain definition is now split into two locations. A drop-down menu can
be opened on the Model Site panel (the original arrow in the corner pointing to
terrain settings has been removed). If you select the terrain created in the
project, the Modify|Toposolid context tab can be used to click the drop-down
menu downwards in a similar way to open additional settings. The contour
settings can be defined by toposolid type - the type settings directly define
the contour display.
Improved terrain geometry cutting
Since the terrain is now a solid body, it can be cut with other solid elements such as walls or floors, or even with void shapes created as in-place families. These categories can cut toposolids: toposolid, ceilings, floors, slab edges, roofs, roof fascia, roof gutter, roof soffit, structural foundations, walls, mass objects (not for LT). For excavations or tunnels, it is possible to use mass voids and subtract them from the toposolid.
 |
| Toposolid cutting options |
Collaboration tools
Connecting of coordination models
Connecting
Navisworks files (NWD or NWC) stored locally could be used in previous
versions. It is now possible to connect coordination models from the Autodesk
Docs cloud service. Models from Autodesk Docs can be attached without
downloading the file. Views linked from Autodesk Docs use permissions from
Autodesk Docs to manage access, making collaboration workflows easier when
intellectual property protection is important. Coordination model views are
simplified representations that provide context for the Revit model. It is
possible to use more than 60 formats supported by Autodesk Docs.
 |
| Connection to coordination model from ACC in Revit 2024 |
Using snaps points for coordination models
New snapping
on coordination model points can be used for better positioning of the
coordination model, for measurements or for easier modelling.
 |
| Snapping point on coordination model in Revit 2024 |
Access to coordination model object properties
Similar to
the connected Revit model, it is now possible to select individual objects of the
coordination model connected from Autodesk Docs read their properties.
 |
| Coordination model object proerties can be accessed in Revit 2024 |
Managing connected coordination models
In the
Manage Links dialog, a new Coordination Model tab has been added to manage all
links to connected models.
Managing the cloud collaboration model cache
In the
Options dialog box, you can define the path to the folder for using the cloud
model cache. For more efficient configuration for multiple users,
administrators can set the path in the Revit.ini file.
Some of the highlights of brand new Revit 2024 are showcased in the video.
This article is a translation of Daniel Erhart’s post from The Na zdi blog.

Comments
Post a Comment